Saturday, 23 August 2014
Sunday, 3 August 2014
Excel Shortcuts
Living with Excel Shortcuts
These are the Shortcuts that I use often and saves a
lot of time for me.
1. ( Ctrl + * ) allows us to
select the current range until the end of the data set is hit.
2. ( Shift + F10 ) – We often
need to use the right click menu and using a mouse is cumbersome. This one does
the trick.
3. (Ctrl + Page Down) & (
Ctrl + Page Up) – Quickly move between worksheets in a workbook.
4. ( F5 & Alt + S) to
open up the Goto Special Menu.
5. (Ctrl + Shift + L) – Turn the
filters on and off.
Saturday, 26 July 2014
Goal Seek In Excel - An example
Hello friends , today we will discuss the Goal Seek
Function. This function allows us to alter data in formulas to get different
results or results that we require. We can then compare results as per our
requirement.
Lets take an example.
Everyone retires and we need to plan for it. Why not do
it from excel.
Lets suppose I want Rs. 1,00,000,00 at age 50 (Please don't ask what i am going to use that for). Currently
I am 30 ( That's True). We will be using the future Value formula in excel to determine the
time value of money.
Now lets assume the following variables.
Interest Rate – 8 % P/Annum
Frequency of Compounding - Monthly
Remaining No of Years - 20
We also assume that the payments are made at the beginning
of the month.
Once we have entered the Data as highlighted in
Yellow as per our requirement.
Go to the data Tab in Excel and Select "What if Analysis". Then Goto the goal Seek function from the drop down and click Ok.
The below Screen will open up.
Now I hope the diagram is Self Explanatory.
We have to set cell C3 to the required value (1,00,000,00) and click ok, and Amen. You will need to invest Rs. 16,865 per month to retire with Rs.1 Crore in 20 years. Too long a wait but now you at least know it. There are other variations too to this function and will be discussed in the coming posts.
Thanks for visiting as always.
Signing Off
Please comment for any queries that you may have.
Sunday, 20 July 2014
Paste Operations - Part II
PART 2: PASTE OPERATIONS
Paste option also comes
with a handful of operations. We can Add, Subtract, Multiply and Divide while
pasting a set of values. An example will illustrate it better.
A Sales Department has the
following weekly sales data.
Now for instance the
department manager has done an error in the quantity and the pricing on all
days of the week. The below is the difference data.
Now the original data
needs to be corrected. We just have to copy the error data ( quantity and price
and paste in over the original data using paste special (Addition Option). The same
could to done to multiple, divide or Subtract.
Shortcut Key:
Add : After Ctrl + C , Press Alt + E followed by S & D
Multiply: After
Ctrl + C , Press Alt + E followed by S & M
Divide: After
Ctrl + C , Press Alt + E followed by S & I
Subtract: After Ctrl + C , Press Alt + E followed by S
& S
Please post your feedback or any Queries.
Friday, 18 July 2014
Humble Copy Amazing Paste
Its Copy Paste Again. To me a Nobel should be awarded
to the one to introduced the idea of copy paste. The Greatest gift to the dead
on the deadline professional. We have all done it and will do it till our last
breath, then Why not familiarize ourselves with a few amazing things that could
be done through this humble yet life saving tool.
We will deal with this in three parts :
1. Paste Options ,
2. Operations while Pasting, 3.
Pasting differently
The below is the paste special screen.
PART 1: PASTE
OPTIONS
Values:
This
option copies only the value in the cell or range leaving behind the formats/formulas . Actually this is
what happens when we take footballers from Club football to Fifa. They loose
everything
they have.
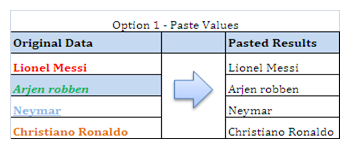
Formulas: This copies the formulas in the source cells to the
destination.
Suppose we want to copy the % calculation from Tom’s
Score card to Harry’s. This option is useful then. It can also be done with a
simple copy paste but the formats also get copied that way. You can also drag
the handle if the cells are adjacent.
Shortcut Key: After Ctrl + C , Press Alt + E
followed by S & F
Formats: We are talking only formats here. The below example
will illustrate that.
Now we want to copy the formats to the destination
without touching the data. Paste Formats is at the rescue.
Shortcut Key: After Ctrl + C , Press Alt + E
followed by S & T
Comments:
Copying comments only from one cell to another.
I have copied the comments from Messi to Ronaldo. Both are great players to me.:)
Shortcut Key: After Ctrl + C , Press Alt + E
followed by S & C
Validations: we have created a cell validation list as below and
want to copy it to another cell . Note we do not want to copy the already
selected option.
Shortcut Key: After Ctrl + C , Press Alt + E
followed by S & N.
Column Width: Now we have the below two sets of data and we want to
have the same column widths in harry as in Tom’s Data. This could be achieved
by using the column widths option.
You Might ask what about The Row Heights, Can we not copy that ?? Sorry friends that needs a VBA
Solution and I am not an expert at it, but I can still provide you with a
solution if needed. Just Ask.
Shortcut Key: After Ctrl + C , Press Alt + E
followed by S & W
There are also other options available that could mix
and match the requirements as below where the names are self explanatory.
1. All Using Source Theme
3. Formulas and Numbers formats.
4. Values and Number formats.
I will be following up this one with part 2 & 3
very very shortly.
Hope you liked this small piece of information. Please
post your queries and I assure a reply within 24 hours.
Signing off.
Nishant
Subscribe to:
Posts (Atom)












